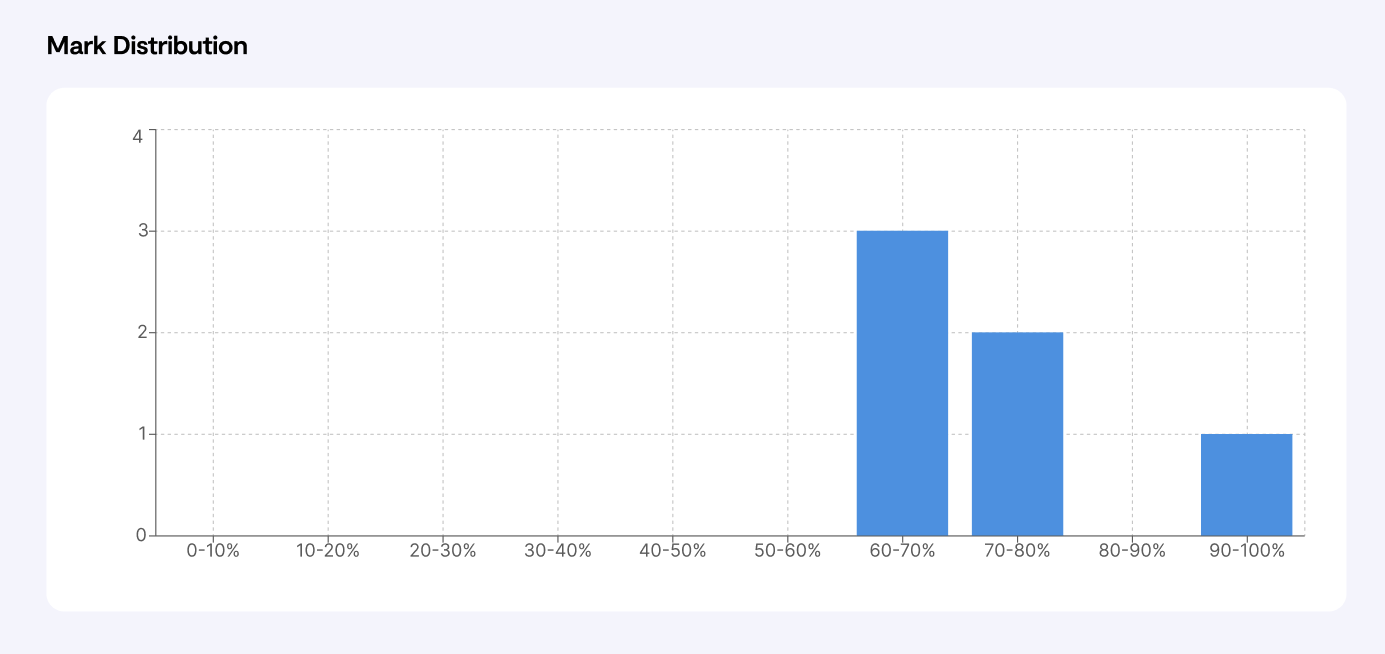The assessment view contains everything you need to know about an assessment/task. Gather rich data about how your students are performing and action items for you to act upon as your assessment/task progresses.
On this page:
Assessments home
The last step when creating an assessment is to share the assessment link. From there, you can also go directly to your newly created assessment.
You can also access it from your user home page by heading to revisionvillage.com/assessments/. You should now see your Tasks & Assessments screen. Click on the name of the assessment you just created.
Assessment view
Everything you need to know about your assessment and students is neatly presented on this page for you. There's a lot to unpack here, so let's take it step by step and cover the page top down.
Notifications
Here, notifications are banners to let you know how your assessment/task is progressing. You will see these showing the relevant content from viewing a draft to reviewing recent student submissions to publishing grades. These notifications will contain action items for your to take and guide you through the experience.
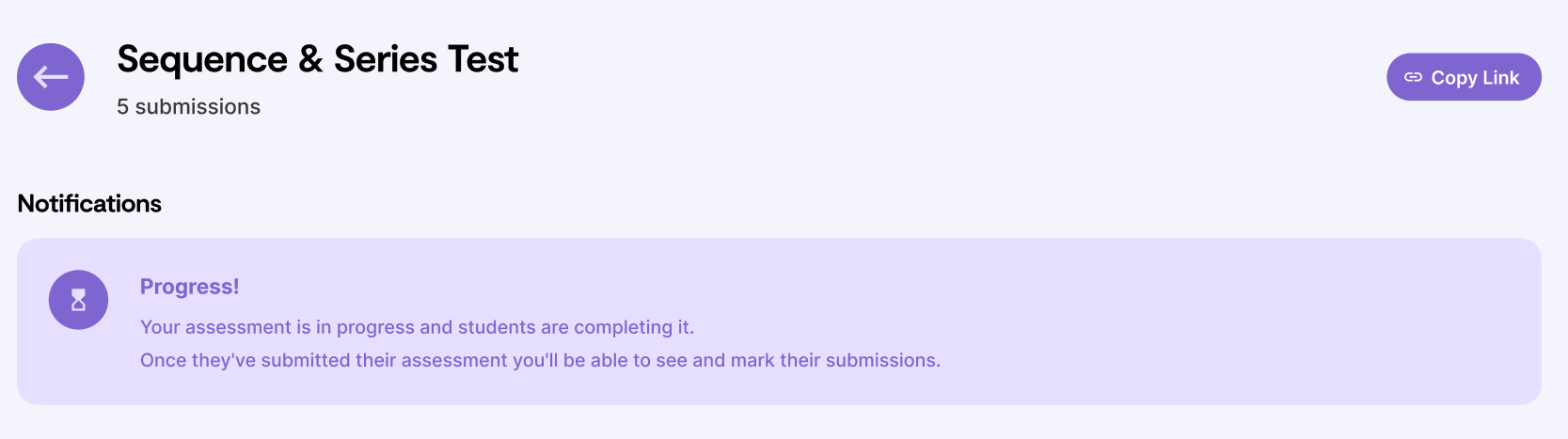
Workflow Summary
The purpose built workflow summary gives you an immediate insight into your assessment. The tiles in this area are:
- In Progress: The number of students who have started the assessment but have not submitted it yet.
- Submitted: The number of students who have started and submitted the the assessment.
- Automarked: If enabled, Newton AI will process student submissions to give feedback on student answers and assign a grade against the mark scheme. We believe you should have full control over your teaching, hence automarking can be enabled or disabled when creating an assessment/task. Once enabled, Newton works in the background and lets you edit any of its decisions at any point.
- Require review: The number of students who have started and submitted the the assessment, and are waiting for your action to review their marks. If automarking with Newton AI is enabled, you will still need to go through all questions for all students in order for this to clear.
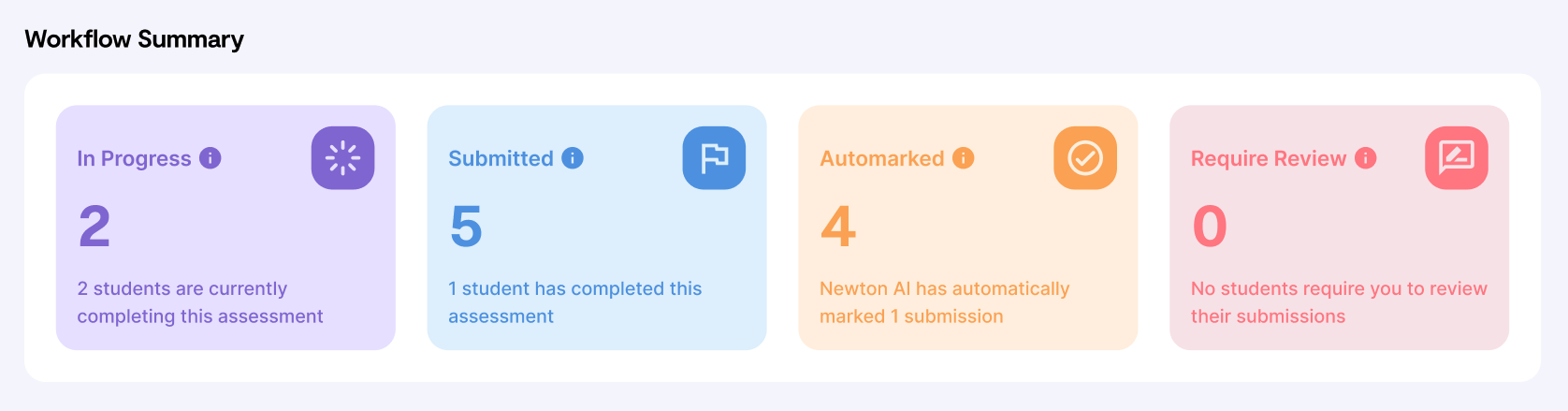
Switch Views
This page is organised into two sections. Namely, "Student Submissions" and "Overview".
Student Submissions lets you see student completion and a breakdown question by question. You also have access to Mark Distribution, which allows for a visual representation of how your students are performing.
Overview lets you view the assessment/task parameters set and the questions assigned.
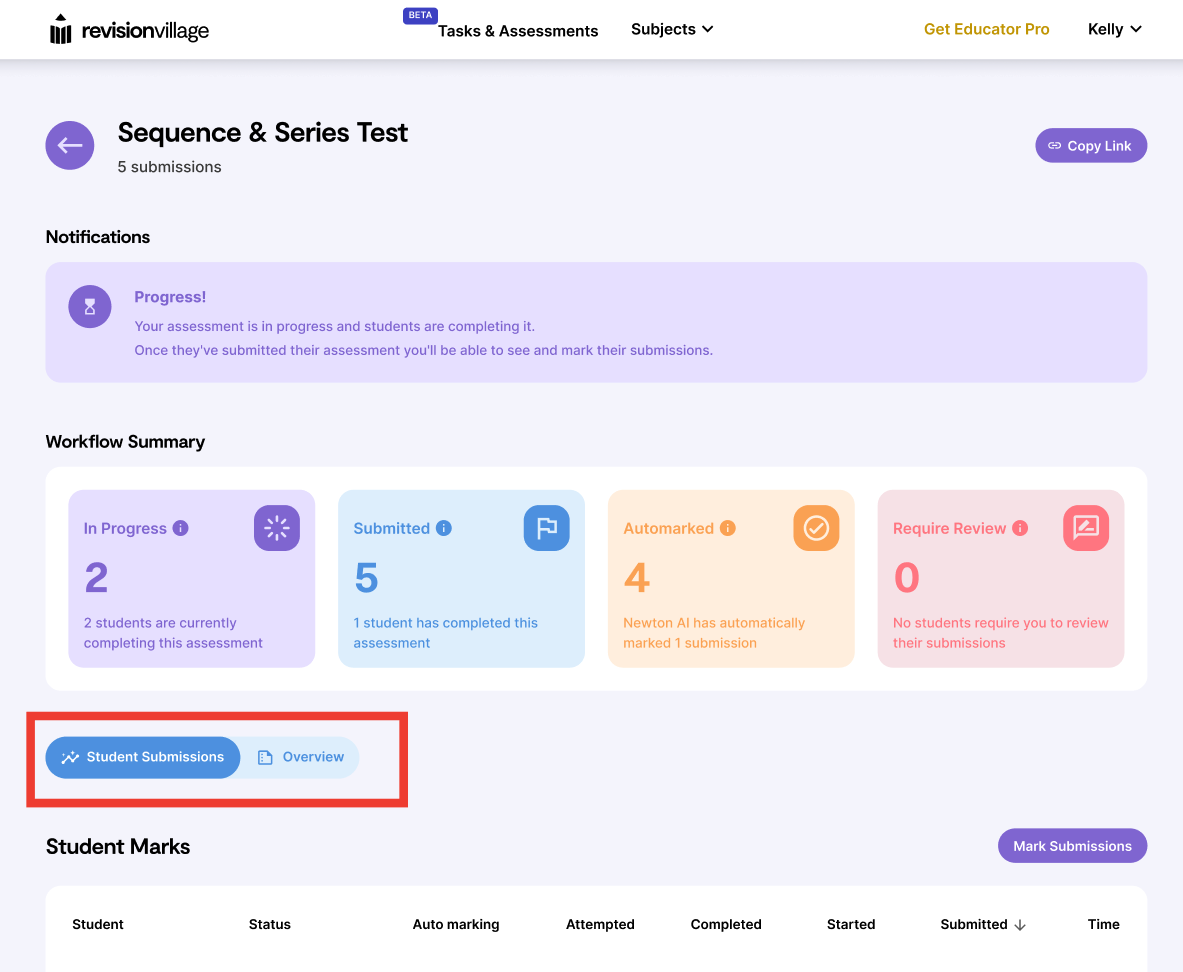
Student Marks
Here we organise the data on a student level to show which students have started and completed the assessment/task. Additionally, statuses for student progress and Newton AI Automarking are presented.

Breakdown by Question
Each question can be expanded to view how students have interacted with the question and how long have they spent on the question. You also get to preview the question in its entirety here as a reference.
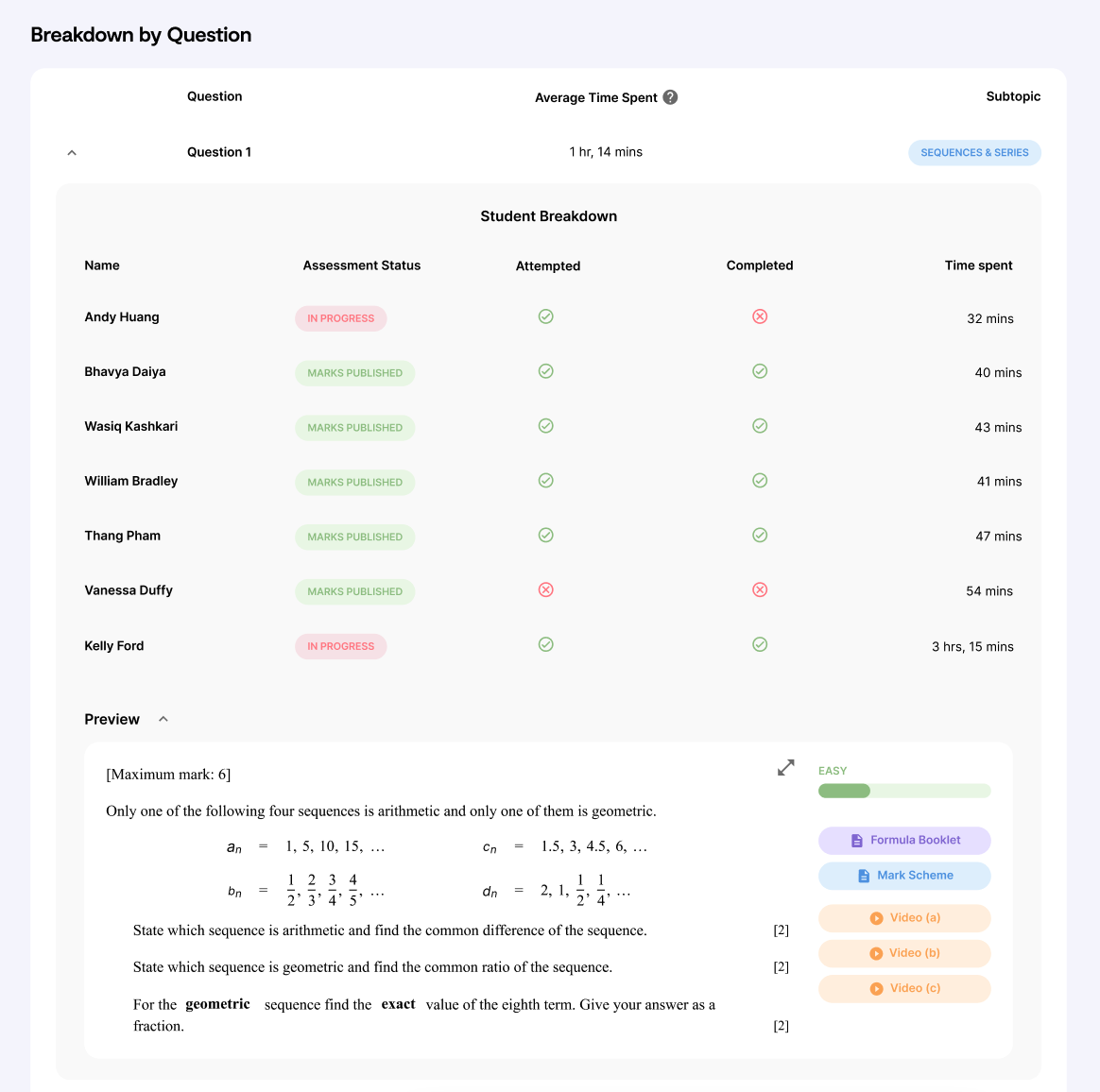
Mark Distribution
Mark Distribution gives a visual representation of how your class or students are performing overall. It groups student grades and shows a count over a range of grades.
Next steps
Now that you have an understanding of what's on this page, lets get marking some student submissions.